Canon PIXMA iX6820 Manual⁚ A Comprehensive Guide
This comprehensive guide will walk you through everything you need to know about the Canon PIXMA iX6820 printer‚ from setup to printing‚ scanning‚ and troubleshooting․ Whether you’re a new user or an experienced printer owner‚ this manual will provide you with all the information you need to maximize your printing experience․
Introduction
The Canon PIXMA iX6820 is a versatile and powerful wireless inkjet printer designed for both home and office use․ Its robust features and impressive print quality make it an ideal choice for users who require high-resolution images‚ crisp text documents‚ and even large-scale presentations․ With its ability to handle a wide range of paper sizes‚ from 4×6 photos to 13×19 charts‚ the PIXMA iX6820 caters to diverse printing needs․ This manual provides a comprehensive guide to using all the features and functionalities of your PIXMA iX6820‚ empowering you to take full advantage of its capabilities․
Key Features and Specifications
The Canon PIXMA iX6820 boasts an array of impressive features that enhance its functionality and user experience․ Its key specifications include a maximum color dpi of 9600 x 2400‚ ensuring exceptional print detail for both photos and documents․ The PIXMA iX6820 utilizes a 5-color ink system‚ incorporating both pigment-based and dye-based inks to deliver vibrant‚ lifelike colors and sharp black text․ This printer supports various paper types‚ including photo paper‚ plain paper‚ and envelopes‚ with a maximum paper capacity of 150 sheets․ Connectivity options include Wi-Fi‚ Ethernet‚ AirPrint‚ and Google Cloud Print‚ allowing you to print wirelessly from your computer‚ mobile devices‚ and cloud services․ The PIXMA iX6820 also comes equipped with a built-in scanner‚ enabling you to digitize documents and photos with ease․
Setting Up Your PIXMA iX6820
Setting up your Canon PIXMA iX6820 is a straightforward process․ Begin by unboxing the printer and carefully removing all packaging materials․ Next‚ connect the printer to a power source and turn it on․ The printer will go through an initial setup sequence‚ which may involve aligning the print head and loading paper․ Once the initial setup is complete‚ you can connect the printer to your computer or mobile device․ The PIXMA iX6820 supports both wired and wireless connections․ If you choose a wireless connection‚ follow the on-screen instructions to connect the printer to your Wi-Fi network․ Finally‚ install the necessary drivers and software from the Canon website or the included setup CD․ These drivers and software will enable you to print and scan from your computer and access advanced features․
Unboxing and Initial Setup
The first step in setting up your PIXMA iX6820 is unboxing it․ Carefully remove the printer from its packaging and inspect it for any damage․ Next‚ locate the included setup guide and follow the instructions for removing the printer from its protective materials․ Connect the printer to a power source and turn it on․ The printer will begin an initial setup sequence‚ which might involve aligning the print head and loading paper․ During this process‚ the printer will likely display instructions on its LCD screen․ Follow these prompts carefully to complete the initial setup․ Once the setup is complete‚ you’ll be ready to connect your printer to your computer or mobile device․
Connecting to Your Network
Connecting your PIXMA iX6820 to your network allows you to print wirelessly from multiple devices․ You can choose between a wired or wireless connection․ For a wired connection‚ use an Ethernet cable to connect the printer directly to your router․ For a wireless connection‚ follow the on-screen instructions to connect to your Wi-Fi network․ The printer’s setup guide provides detailed steps for both methods․ During the wireless setup process‚ you may need to enter your Wi-Fi network’s password․ Once the connection is established‚ you can print from your computer‚ smartphone‚ or tablet using your network․ Ensure your router’s settings are compatible with the printer’s wireless capabilities for a smooth connection․
Installing Drivers and Software
Installing the necessary drivers and software is crucial for your PIXMA iX6820 to function properly with your computer․ You can typically find the required software on the Canon website or on the included setup CD․ Choose the correct drivers and software based on your operating system (Windows‚ macOS‚ etc․)․ The installation process is usually straightforward and involves following the on-screen instructions․ These drivers enable your computer to communicate with the printer‚ allowing you to print documents‚ photos‚ and other files․ In addition to basic printing functionality‚ the software may offer features like scanning‚ copying‚ and managing printer settings․ Installing the software ensures a seamless printing experience and unlocks the full potential of your PIXMA iX6820․
Printing with the PIXMA iX6820
The Canon PIXMA iX6820 offers a versatile printing experience‚ allowing you to print various documents and photos with exceptional quality․ Whether you need to print business reports‚ presentations‚ or stunning photographs‚ the iX6820 delivers crisp‚ detailed prints․ Its advanced ink system‚ featuring both pigment-based and dye-based inks‚ ensures rich colors and sharp text․ The printer’s high-resolution printing capabilities produce vibrant and detailed images‚ perfect for showcasing your creative work or personal photos․ You can also print on a range of media types‚ including plain paper‚ photo paper‚ and envelopes‚ providing flexibility for different printing needs․ The PIXMA iX6820 offers various printing settings to adjust print quality‚ paper type‚ and other parameters‚ allowing you to fine-tune your prints for optimal results․
Printing from a Computer
Printing from your computer with the PIXMA iX6820 is straightforward and convenient․ You can connect the printer to your computer via USB or wirelessly using a Wi-Fi network․ Once connected‚ you can print documents and photos directly from your computer’s applications․ The printer is compatible with various operating systems‚ including Windows and macOS‚ ensuring seamless integration with your computer setup․ You can also access advanced printing settings from your computer‚ allowing you to customize print quality‚ paper size‚ and other parameters․ For optimal printing results‚ ensure that you have installed the latest drivers and software for your printer on your computer․ These drivers provide the necessary communication protocols for your computer to interact with the printer effectively and ensure high-quality printing․
Printing from Mobile Devices
The Canon PIXMA iX6820 printer offers seamless printing from your mobile devices‚ allowing you to print documents and photos on the go․ You can print wirelessly from your smartphone or tablet using the Canon PRINT app‚ which is available for both Android and iOS devices․ The app provides a simple and intuitive interface for selecting documents and photos to print‚ adjusting print settings‚ and managing your printer․ Additionally‚ the PIXMA iX6820 supports various printing technologies‚ including AirPrint for Apple devices and Google Cloud Print for Android devices‚ making it compatible with a wide range of mobile devices․ Whether you need to print boarding passes‚ receipts‚ or share photos with friends and family‚ printing from your mobile device with the PIXMA iX6820 is a convenient and efficient option․
Printing Options and Settings
The Canon PIXMA iX6820 printer offers a wide range of printing options and settings to cater to your specific needs․ You can fine-tune your prints by adjusting the paper type‚ print quality‚ and color settings․ The printer supports various paper sizes‚ including 4×6‚ 5×7‚ 8×10‚ and letter‚ allowing you to print photos‚ documents‚ and more․ You can choose from different print quality settings‚ from draft mode for quick prints to photo mode for high-quality prints with vibrant colors and rich detail․ The printer also offers various color settings‚ including grayscale for black and white prints‚ and color adjustments for customizing the color balance and saturation of your prints․ These options and settings provide you with the flexibility to achieve the perfect print results for every project․
Scanning with the PIXMA iX6820
The Canon PIXMA iX6820 printer is equipped with a built-in scanner that allows you to digitize documents and photos․ This feature makes it easy to create digital copies of important documents‚ preserve precious memories‚ and share your work with others․ The scanner offers high-resolution scanning capabilities‚ capturing details and colors with accuracy․ You can scan documents and photos in various formats‚ including JPEG‚ TIFF‚ and PDF‚ and choose from different resolution settings to match your needs․ The PIXMA iX6820 also supports various scanning features‚ such as automatic document feeder (ADF) for scanning multiple pages at once‚ and the ability to scan directly to cloud storage services‚ making it convenient to share and access your scanned files anywhere․
Scanning Documents and Photos

The Canon PIXMA iX6820 offers a seamless scanning experience for both documents and photos․ For documents‚ you can use the automatic document feeder (ADF) to scan multiple pages at once‚ saving time and effort․ This is especially helpful for scanning lengthy documents like reports‚ invoices‚ or contracts․ The scanner provides high-resolution scanning capabilities‚ ensuring that text and graphics are captured clearly and accurately․ For photos‚ the PIXMA iX6820 delivers exceptional detail and color reproduction․ The scanner can capture even subtle nuances in lighting and shading‚ resulting in vibrant and realistic scans․ You can easily scan photos in various formats like JPEG‚ TIFF‚ and PDF‚ allowing you to share them digitally or create high-quality prints․
Scanning Settings and Options
The PIXMA iX6820 provides a range of customizable settings and options to ensure you get the perfect scan every time․ You can adjust the scan resolution to match your specific needs․ High resolutions are ideal for detailed documents or photos‚ while lower resolutions may be sufficient for everyday use․ The scanner also allows you to select the desired file format‚ including JPEG‚ TIFF‚ and PDF․ You can also customize the scan area‚ whether you need to scan the entire page or just a portion of it․ For documents‚ you can choose between black and white or color scanning modes․ For photos‚ you can adjust the brightness‚ contrast‚ and color balance for optimal results․ Additionally‚ the scanner supports advanced features like automatic document skew correction‚ which ensures that scanned documents are straight and readable․ These settings and options empower you to tailor your scanning experience to your specific requirements‚ ensuring professional-quality scans for all your needs․
Troubleshooting and Maintenance
While the PIXMA iX6820 is designed for reliable performance‚ occasional issues may arise․ This section provides guidance on common problems and their solutions․ If you encounter issues with print quality‚ such as faded colors or streaks‚ try cleaning the printheads․ Instructions for this process are detailed in the printer’s manual․ If you’re experiencing paper jams‚ carefully follow the instructions in the manual to clear the jam without damaging the printer․ For connectivity problems‚ ensure your printer is properly connected to your network and that the network settings are correct․ If the printer fails to recognize ink cartridges‚ check that they are properly installed and that the chip contacts are clean․ Regular maintenance is crucial for keeping your PIXMA iX6820 in top shape․ This includes dusting the printer regularly‚ replacing ink cartridges when necessary‚ and performing periodic head alignments to maintain optimal print quality․ By following these simple steps‚ you can ensure that your printer remains in excellent working condition for years to come․
Common Issues and Solutions
While the Canon PIXMA iX6820 is a reliable printer‚ occasional issues can arise․ Here are some common problems and their solutions․ If you experience print quality issues‚ such as faded colors or streaks‚ try cleaning the printheads․ Instructions for this procedure are detailed in the printer’s manual․ If you encounter paper jams‚ carefully follow the manual’s instructions to clear the jam without damaging the printer․ For connectivity problems‚ ensure your printer is properly connected to your network and that the network settings are correct․ If the printer fails to recognize ink cartridges‚ check that they are properly installed and that the chip contacts are clean․ If you experience slow printing speeds‚ try adjusting the print settings‚ such as the print resolution or the quality mode․ If the printer produces blank pages‚ check the ink levels and ensure that the ink cartridges are properly installed․ If you experience any other issues‚ refer to the user manual for troubleshooting tips or contact Canon support for assistance․
Ink Cartridge Replacement
Replacing ink cartridges in your Canon PIXMA iX6820 is a straightforward process․ When the printer indicates low ink levels‚ it’s time to replace the cartridges․ Begin by opening the front cover of the printer to access the ink cartridge slots․ Gently lift the old cartridge from its slot and remove it․ Carefully insert the new cartridge into the empty slot‚ making sure it clicks into place․ Close the front cover‚ and the printer will automatically recognize the new cartridge․ It’s important to use genuine Canon ink cartridges to ensure optimal print quality and performance․ Avoid using third-party or refilled cartridges‚ as these can damage the printer and lead to print quality issues․ For best results‚ always replace all ink cartridges at the same time‚ even if only one cartridge is empty․ This helps to maintain consistent ink levels and ensures balanced color output․ By following these simple steps‚ you can easily replace ink cartridges and keep your Canon PIXMA iX6820 printing flawlessly․
Cleaning and Maintenance
Regular cleaning and maintenance are crucial for keeping your Canon PIXMA iX6820 printer operating smoothly and producing high-quality prints․ To ensure optimal performance‚ follow these simple steps⁚ Clean the print head regularly using the printer’s built-in cleaning function․ This removes any ink buildup that may be obstructing the print head nozzles․ Additionally‚ clean the platen glass‚ where documents and photos are placed for scanning‚ with a soft‚ lint-free cloth․ Dust and debris can accumulate on the glass‚ affecting scan quality․ Periodically check the paper feed rollers for any paper jams or debris․ If you notice any issues‚ carefully remove the obstruction and ensure the rollers are clean․ Finally‚ consider using a compressed air can to gently remove dust and debris from the printer’s exterior․ Regular maintenance will help prevent paper jams‚ ink smudges‚ and other issues‚ ensuring your PIXMA iX6820 delivers consistently excellent results;
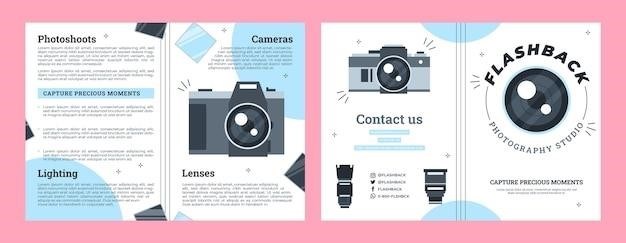
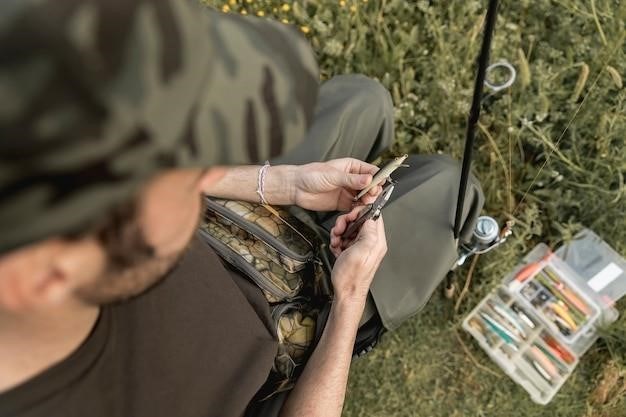


About the author